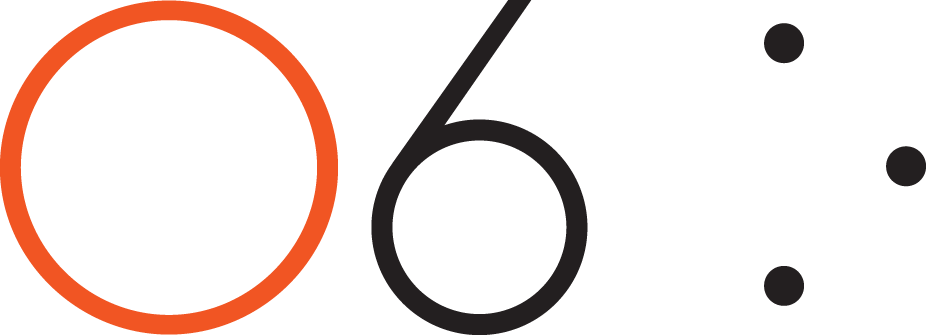O6 Accessibility
This web page incorporates WebAIM Accessibility Guidelines to aid Visually Impaired users.
Overview
If you or someone you know has vision problems, or has difficulty using phones with gestures such as swiping, finger tapping and other modified gestures, then O6 provides a simple and powerful solution to use phones without looking at or touching the phone screen. O6 needs at most two fingers to use, so advanced users can use O6 to remotely control the iPhone safely tucked away in your pocket or purse while walking. O6 is also an easier way than touchscreen gestures for new users of VoiceOver.
O6 is an elegant wearable tactile and haptic "eyes-free” iOS VoiceOver and Media controller for your communications, apps and music, connected via Bluetooth to iPhone or iPad. O6 features a beautiful all-metal tactile rotary bezel dial, textured touchpad buttons, motion-sensors, and haptics, and comes with a free O6 app to enhance your eyes free experience. Balancing stunning design with intuitive function, O6 allows complete non-visual and even one-handed control. O6's patent-pending mechanical architecture and orientation-independent design enables the rotary dial to double up as a tactile button, supporting single-click, double-click, double-click and hold, triple-click, press & hold and more. The dial features tactile ridges to facilitate single-finger operation. The miniaturized architecture results in an ultra-light design weighing less than 0.7 ounces.
Testimonials
- Watch a Testimonial Video : Erin Lauridsen, Assistive Technology Educator (Independent Living Resource Center, San Francisco); Dr. Hesham Kamel (Ph.D. UC Berkeley, Usability), Matt King (Facebook)
- A Review of the O6, a Media / VoiceOver Controller for iOS - Independent Review by Alex Hall from AppleVis giving O6 a 5 Stars rating.
“I am very impressed with the o6. I am a blind person using voiceover on my iPhone and by using the o6 in advanced mode I am able to do everything on the iPhone that I would normally have to use finger gestures to do all while my iPhone is tucked away via an airpod in my ear.”
“Firstly I would like to thank you for the 06. It appears to be a fantastic device. I have been playing with my 06 and mostly can get it to do what I need. There are a few things that I cannot quite control probably. As I mentioned to you in an earlier post I have members of my family who are blind completely and I am trying to learn how to use your device in order to teach them. Thanks for all your help.”
“I have my very capable guide dog with me always when I am out, and while my left hand is on the harness, my right hand is free. I have tried to manipulate the navigation app, or telephony apps with my right hand, and it is a bit hard. As you can imagine, while walking, my hand is not that steady.
As a sighted person, you probably can look at the screen and aim your finger just where you want it down on. As a blind person, however, you are often feeling the screen around listening to VO feedback in search of the place you want to tap. Sometimes, buttons are so closely placed, and as I walk, my finger slightly moves unintentionally. It is a little frustrating, and very frustrating time to time. O6 solves all that. My attention is still on the surrounding environment and my dog, but I no longer have to keep my focus and effort to stabilize my fingers.
Again, and as always, thank you for creating this wonderful tool. I am so, so glad I bought your
powerful and versatile product.”
Where to Order
Residents in United States can order from our website here or order from US Accessibility Distributor (A.T. Guys).
Residents in Europe and United Kingdom can order from the U.K. Accessibility Distributor.
Getting Started - Videos
You can watch the videos with VoiceOver below on getting started with O6:
Setting up your O6
- Unboxing of O6
- Connecting O6 with your iPhone
- Important Tip: How to Display Hidden Keyboard
- Download and Setting up O6
Using O6 in Basic Mode
Using O6 in Advanced Mode
Important Functions
O6 Accessories
Quick Start
Important- Please note that the latest firmware v105p54 and higher has a significantly improved Advanced mode. Please update your firmware to the latest version. You can download the one page reference sheet here.
Mount O6 on O6 Charging dock. Charge O6 until the light turns blue (typically 2 hours).
Pair your phone and O6 via Bluetooth.
a. Open the Bluetooth settings on your iPhone.
b. Click the Center button on your O6.
c. Tap O6 on the phone screen and then tap Pair.
Download the “O6 Free Your Eyes” app from the App Store and log into your various channel accounts (e.g. email, Twitter, etc).
Launch the O6 App. Then turn VoiceOver Off and then On and O6 will switch into Advanced mode.
TIP: Your keyboard might be disabled once your phone is paired with O6. Watch this video to see how to bring back your keyboard.
O6 Device Overview
Your O6 lets you choose channels “eyes-free” through speech feedback. In addition, it has a multi-functional bezel dial and two tactile buttons:
Center button – The button at the Center of the device is called the Center button. This button has a sunk profile and a thin wall separates the edges of this button from the neighboring button.
Ring button – The donut shaped button around the Center button. It is one uniform button and it performs the same action no matter where you click on the ring. This hallmark design results in its orientation independence.
Bezel button / dial – The thin peripheral metal dial is called the Bezel dial. As a dial, it is used to scroll through lists, such as menu items or emails.
This dial also acts as a button, though in most of the O6 modes, the Ring and Bezel buttons are programmed to perform the same function. Their functionality can be separated in the advanced modes (more on this later).
O6 Modes
O6 is a versatile controller that contains many modes, for example:
Basic Mode – This is the default mode that will be active upon receiving your O6. It is used to control your music and media apps, including the O6 app.
Advanced Mode – This is used to control your iPhone using iOS VoiceOver.
You can switch between modes by triple-clicking the HOME button (requires iPhone HOME button triple-click accessibility shortcut set to iOS VoiceOver) on your iPhone. The O6 App must be in the foreground for O6 to be able to switch modes. Haptic buzzes indicate mode transitions. A haptic feedback buzz indicates the mode you are in:
A single haptic buzz – Indicates you have entered the Basic Mode.
Double haptic buzz – Indicates you have entered the Advanced Mode.
Tip: The O6 app must be active, either in the foreground or in the background, for the O6 device to complete a mode transition. Please bring the O6 app to the foreground if you do not detect haptic buzzes associated with an expected mode change.
If you prefer to use the iOS VoiceOver mode, then please use O6 in Advanced mode, but if you prefer not to use the iOS VoiceOver mode, for example if you prefer the Zoom mode, then please use the Basic mode with the O6 App.
O6 Basic Mode
You can use O6 to remotely control your favorite music or media apps, such as Spotify, Apple Music, Podcasts, Audible, Netflix, YouTube, Amazon Video, and more. The default mode in O6 is called the Basic Mode, which is used to control Music, Podcasts, and the O6 App.
Open any media app, such as Spotify, Pandora, Apple Music, Podcasts, Audible, or similar and explore the functionality listed.
Table 1. Actions and their results in Basic mode to control music or podcast.
Single-click the Center button: Toggles Play/Pause for the media.
Triple-click the Center button: Toggle the onscreen keyboard.
Turn the Bezel dial one click: Clockwise switches to the next track. Counter-clockwise switches to the previous track.
Triple-click the Ring button: switches the O6 dial to control the volume. The transition to volume mode is indicated by a ramp-up haptic buzz and the dial can then be used to adjust the volume. Switch O6 back to Basic Mode by triple-clicking the Ring button again.
Table 2. Actions and their results in Basic mode to control the O6 App.
Single-click the Center button: Select a channel or toggles Play/Pause track.
Double-click the Center button: Bring up Actions in the Email channel.
Triple-click the Center button: Unhide the onscreen keyboard.
Single-click the Ring button: Go back to main channel menu or exit the actions menu
Turn the Bezel dial one click: Clockwise switches to the next channel or track. Counter-clockwise switches to the previous channel or track.
Triple-click the Ring button: Switches the O6 dial to control the volume. The transition to volume mode is indicated by a ramp-up haptic buzz and the dial can then be used to adjust the volume. Switch O6 back to Basic Mode by triple-clicking the Ring button again.
You can learn more about using the O6 app at this link.
O6 Advanced Mode
The O6 Advanced mode lets you use O6 as a VoiceOver iOS Remote.
Enabling the VoiceOver shortcut on your iPhone (setup only needed once)
Before you can use these modes, you need configure iOS VoiceOver as follows:
Tap Settings on your iPhone home screen.
Settings, navigate to General > Accessibility > Accessibility Shortcut.
In Accessibility Shortcut, under TRIPLE-CLICK THE HOME BUTTON, tap VoiceOver.
Turning VoiceOver on and off
To turn VoiceOver on or off, you can either:
Triple-click your iPhone Home button.
Use Siri to turn VoiceOver On.
Tip: In this mode, normal touchscreen interaction is disabled. You must turn Off VoiceOver on your phone to resume normal touchscreen gestures.
Advanced Mode
Table 3. Actions and their results in Advanced mode.
Single click center button: Open App or Activate item in focus.
Double click center button: Magic tap, Answer phone call, hang up phone call, or pause/resume multimedia playback.
Triple click center: Toggle on-screen keyboard.
Hold center button for 2 second: Move focus between main panel and status bar.
Press and Hold center button for 5 seconds: Shutdown.
Double Click and hold center for 1 second: Context menu, Enter "Jiggle mode" so you can move or remove apps from the home screen or app switcher.
Single click ring/bezel: Home.
Double click ring/bezel: Open task switcher
Triple click ring/bezel: Next Horizontal Screen.
Triple click/bezel and hold: Previous Horizontal Screen
Double click and hold ring/bezel for 1 second: Go back or Escape.
Turn Dial Clockwise: Move focus to next item.
Turn Dial Counter Clockwise: Move focus to previous item.
Flick Dial Clockwise: Move focus to last item on screen.
Flick Dial Counter Clockwise: Move focus to first item on screen.
Press Bezel/Ring button and turn dial Clockwise / Counter Clockwise: Perform action or adjust value defined by current rotor setting.
Press Center button and turn dial Clockwise: Select the next item in the rotor.
Press Center button and turn dial Counter Clockwise: Select the previous item in the rotor.
Press and Hold Ring/Bezel button for 2–seconds: Switch to Media and Settings Mode.
Media and Settings Mode
Media and Settings Mode lets you control Media apps, the O6 app, as well as certain VoiceOver settings without turning VoiceOver off
- Single click center button: Play/Pause track or select Channel in O6 app.
- Turn bezel dial clockwise or counter clockwise: Next or previous track.
- Press bezel and turn dial clockwise or counter clockwise: Increase or decrease volume.
- Double click center button: Magic tap, Answer phone call, hang up phone call, or pause/resume multimedia playback.
- Triple click center: Quick Nav On / Off
- Press and Hold Ring/Bezel button for 2 –seconds: Switch back to Advanced Mode.
Issues and Troubleshooting
- The iPhone’s on-screen virtual keyboard disappears when O6 is connected. You can show (or hide) the virtual keyboard by triple-clicking the Center button. The text field needs to be in focus to activate this setting. Alternatively, you can turn Bluetooth Off on the iPhone or press and hold the Center button for 5 seconds until you feel and hear the haptic buzz to turn O6 off. Either of these steps result in the virtual keyboard showing onscreen.
- Due to compliance issues with Apple iOS version 10, we’re proactively working to restore the Siri functionality using O6. A software update on O6 temporarily disables Siri functionality until the issue is resolved by Apple. If however Siri is enabled, in some situations, after activating Siri using the O6, the iPhone stops responding to O6. You have to unpair and repair O6 to resume normal operations. We are actively working with Apple to resolve this issue.
- A software bug in O6 firmware causes the O6 charging dock indicator light to start blinking (purple) instead of blue when it is fully charged. This simply indicates that O6 is fully charged and connected to your phone.
- If you Forget / Disconnect your O6 from your Phone, your O6 might repeatedly buzz. Please turn Bluetooth Off and On once to make O6 stop buzzing. Another way to prevent this from happening is to kill the O6 app in the background (using Task Switcher) before 'Forgetting' your O6 from your phone.
We are actively working on resolving these issues. We apologize for the inconvenience and assure you that we are doing our best to improve your O6 experience.
If your O6 is not behaving as expected, please try the following steps first:
- Fully charge the O6 until the charging indicator light turns Blue (when O6 is disconnected with your phone) or Purple (when O6 is connected with your phone).
- Press and hold the Center button for 5 seconds or until you feel/hear a power-down buzz. This causes the O6 to shut itself down.
- Click the Center button once. You should feel a buzz indicating that O6 has woken up, and O6 should automatically connect to the Phone. This is a soft-reset.
- Open any Music player, such as Apple Music or Pandora. You need to tap on the Play/Pause button once.
- You should be able to control your Music using O6 now.
If your O6 is still not behaving as expected, please try to determine if your O6 might be in the wrong mode, such as in Advanced mode when you expect it to be in Basic mode. Please follow the following steps:
- If you were to open any app on your iPhone, and press anywhere other than the Center button (e.g. ring or bezel button), your iPhone screen would return to the HOME screen in Advanced mode.
- If you were to open the O6 App, the current mode is shown in the Settings channel under Preferences. Under preferences, you can also see the O6 App version and the firmware. Please upgrade both the O6 app and Firmware to the latest versions; mode sync issues might happen if both are older versions are used.
- One neat way is to try to see if you can use the Advanced mode. First, there is a one time setting where you need to set the triple-click shortcut for the HOME button to VoiceOver (video). Second, you can bring the O6 app to the foreground, and turn VoiceOver ON by triple-clicking the HOME button. You can now control ALL apps using the O6 in Advanced mode (video). You can switch back to Basic mode by turning VoiceOver OFF by triple-clicking the HOME button.
Steps 2 & 3 should be able to put your O6 back into Basic mode, where you can control Music and O6 App again.